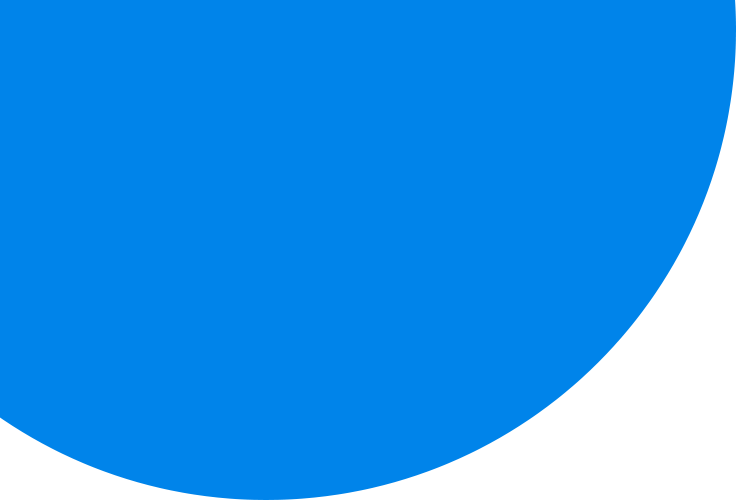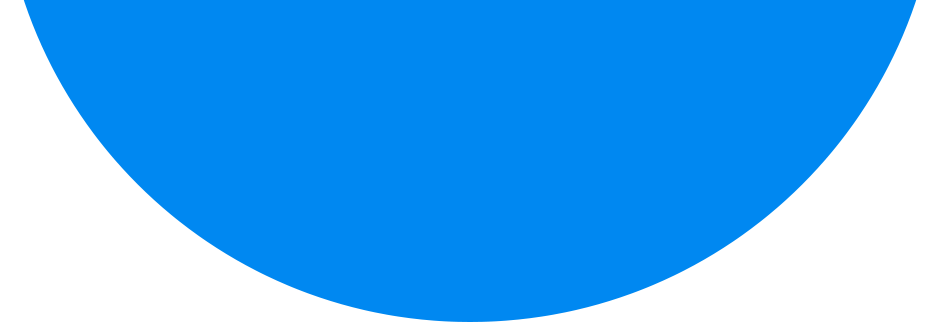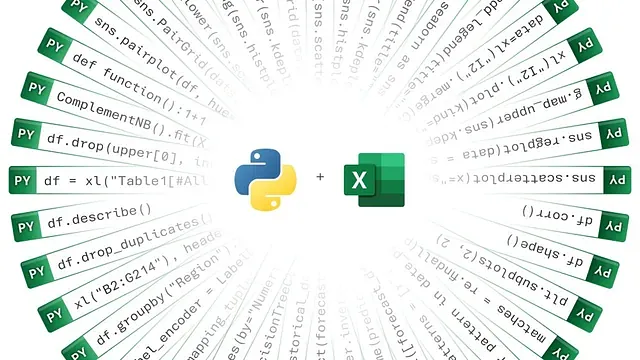Python trong Excel hiện đang được phát hành dưới dạng xem trước (preview) và có thể thay đổi dựa trên phản hồi. Để sử dụng tính năng này, hãy tham gia Chương trình người dùng nội bộ Microsoft 365 và chọn cấp độ Người dùng nội bộ kênh Beta.
Nếu bạn không có quyền truy cập nội bộ? Bạn có thể đăng ký để nhận thông báo về tính khả dụng trong tương lai của Python trong Excel. Đăng ký bằng tài khoản Microsoft, cơ quan hoặc trường học của bạn để luôn cập nhật.
Python trong Excel có sẵn trong Excel dành cho Windows bằng Kênh Beta. Tại thời điểm này, tính năng này không khả dụng trên các nền tảng khác.
Nếu bạn gặp bất kỳ vấn đề nào với Python trong Excel, vui lòng báo cáo chúng bằng cách chọn Trợ giúp > Phản hồi trong Excel.
Bạn mới làm quen với Python trong Excel? Bắt đầu với phần Giới thiệu về Python trong Excel.
Bắt đầu sử dụng Python
Để bắt đầu sử dụng Python trong Excel, hãy chọn một ô, đi tới Công thức trong dải băng, sau đó chọn Chèn Python. Điều này cho Excel biết rằng bạn muốn viết công thức Python vào ô đã chọn.
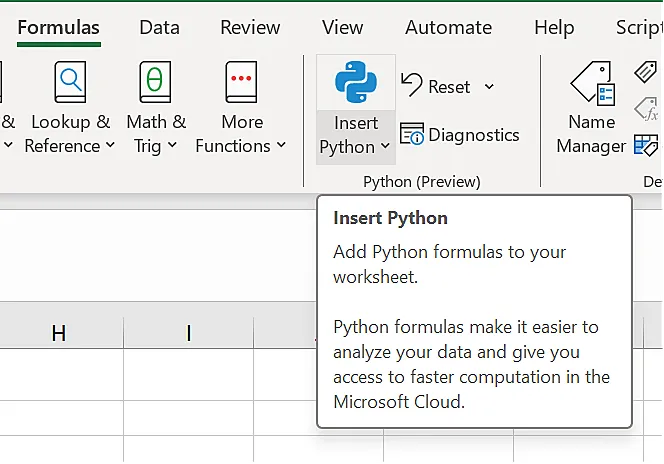
Hoặc sử dụng hàm =PY trong một ô để kích hoạt Python. Sau khi nhập =PY vào ô, hãy chọn PY từ menu Tự động hoàn thành của hàm bằng phím Mũi tên xuống và phím Tab hoặc thêm dấu ngoặc đơn mở vào hàm: = PY(. Bây giờ, bạn có thể nhập mã Python trực tiếp vào ô. Như sau ảnh chụp màn hình hiển thị menu Tự động hoàn tất với chức năng PY được chọn.
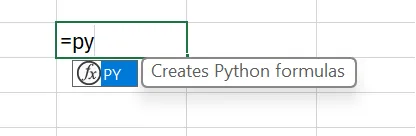
Khi Python được bật trong một ô, ô đó sẽ hiển thị biểu tượng PY màu xanh lục. Thanh công thức hiển thị biểu tượng PY tương tự khi ô Python được chọn. Xem ảnh chụp màn hình sau đây để biết ví dụ.
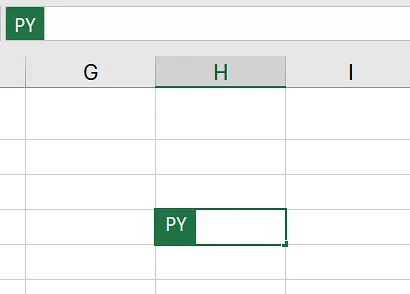
Kết hợp Python với các ô và phạm vi Excel
Để tham chiếu các đối tượng Excel trong một ô Python, hãy đảm bảo ô Python ở chế độ Chỉnh sửa, sau đó chọn ô hoặc dải ô mà bạn muốn đưa vào công thức Python. Thao tác này sẽ tự động điền địa chỉ của ô hoặc dải ô mà bạn đã chọn vào ô Python.
Mẹo: Sử dụng phím tắt F2 để chuyển đổi giữa chế độ Enter và chế độ Chỉnh sửa trong ô Python. Việc chuyển sang chế độ Chỉnh sửa cho phép bạn chỉnh sửa công thức Python và chuyển sang chế độ Enter cho phép bạn chọn các ô hoặc phạm vi bổ sung bằng bàn phím.
Python trong Excel sử dụng hàm Python xl() tùy chỉnh để giao tiếp giữa Excel và Python. Hàm xl() chấp nhận các đối tượng Excel như phạm vi, bảng, truy vấn và tên.
Bạn cũng có thể nhập trực tiếp tham chiếu vào ô Python bằng hàm xl(). Ví dụ: để tham chiếu ô A1, hãy sử dụng xl(“A1”) và đối với phạm vi B1:C4, hãy sử dụng xl(“B1:C4”). Đối với bảng có tiêu đề có tên MyTable, hãy sử dụng xl(“MyTable[#All]”, headers=True). Trình xác định [#All] đảm bảo rằng toàn bộ bảng được phân tích theo công thức Python và headers=True đảm bảo rằng các tiêu đề của bảng được xử lý chính xác. Để tìm hiểu thêm về các công cụ xác định như [#All], hãy xem Sử dụng tham chiếu có cấu trúc với bảng Excel.
Hình ảnh sau đây hiển thị phép tính Python trong Excel cộng các giá trị của ô A1 và B1, với kết quả Python được trả về trong ô C1.
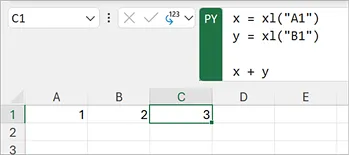
Thanh công thức
Sử dụng thanh công thức cho hành vi chỉnh sửa giống như mã, chẳng hạn như sử dụng phím Enter để tạo dòng mới. Mở rộng thanh công thức bằng biểu tượng mũi tên xuống để xem nhiều dòng mã cùng một lúc. Bạn cũng có thể sử dụng phím tắt Ctrl+Shift+U để mở rộng thanh công thức. Các ảnh chụp màn hình sau đây hiển thị thanh công thức trước và sau khi mở rộng nó để xem nhiều dòng mã Python.
Trước khi mở rộng thanh công thức:

Sau khi mở rộng thanh công thức:

Các loại đầu ra
Sử dụng menu đầu ra Python trong thanh công thức để kiểm soát cách trả về các phép tính Python. Trả về các phép tính dưới dạng đối tượng Python hoặc chuyển đổi các phép tính thành giá trị Excel và xuất chúng trực tiếp vào một ô. Ảnh chụp màn hình sau đây hiển thị công thức Python được trả về dưới dạng giá trị Excel.
Mẹo: Bạn cũng có thể sử dụng menu chuột phải để thay đổi loại đầu ra Python. Mở menu chuột phải và đi đến Đầu ra Python, sau đó chọn loại đầu ra mong muốn.
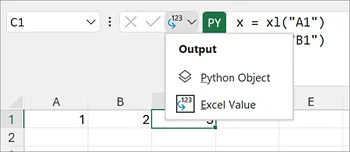
Ảnh chụp màn hình sau đây hiển thị công thức Python giống như ảnh chụp màn hình trước, hiện được trả về dưới dạng đối tượng Python. Khi một công thức được trả về dưới dạng đối tượng Python, ô sẽ hiển thị biểu tượng thẻ.
Lưu ý: Kết quả công thức trả về giá trị Excel sẽ được dịch sang giá trị Excel tương đương gần nhất. Nếu bạn dự định sử dụng lại kết quả trong phép tính Python trong tương lai, bạn nên trả về kết quả dưới dạng đối tượng Python. Trả về kết quả dưới dạng giá trị Excel cho phép bạn chạy phân tích Excel, chẳng hạn như biểu đồ, công thức Excel và định dạng có điều kiện, trên giá trị đó.
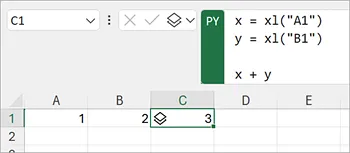
Đối tượng Python chứa thông tin bổ sung trong ô. Để xem thông tin bổ sung, hãy mở thẻ bằng cách chọn biểu tượng thẻ. Thông tin hiển thị trong thẻ là bản xem trước của đối tượng, rất hữu ích khi xử lý các đối tượng lớn.
Python trong Excel có thể trả về nhiều loại dữ liệu dưới dạng đối tượng Python. Kiểu dữ liệu Python hữu ích trong Excel là đối tượng DataFrame. Để tìm hiểu thêm về Python DataFrames, hãy xem Python trong Excel DataFrames.
Dữ liệu ngoài
Để nhập dữ liệu ngoài, hãy sử dụng tính năng Get & Transform trong Excel. Nhận & Chuyển đổi sử dụng Power Query để nhập dữ liệu bên ngoài. Tất cả dữ liệu bạn xử lý bằng Python trong Excel phải đến từ trang tính của bạn hoặc thông qua Power Query. Để biết thêm thông tin, hãy xem Sử dụng dữ liệu Power Query với Python trong Excel.
Quan trọng: Để bảo vệ tính bảo mật của bạn, các hàm dữ liệu ngoài phổ biến trong Python, chẳng hạn như pandas.read_csv và pandas.read_excel, không tương thích với Python trong Excel. Để tìm hiểu thêm, hãy xem Bảo mật dữ liệu và Python trong Excel.
Thứ tự tính toán
Các câu lệnh Python truyền thống tính toán từ trên xuống dưới. Trong một ô Python trong Excel, các câu lệnh Python thực hiện điều tương tự – chúng tính toán từ trên xuống dưới. Nhưng trong bảng tính Python trong Excel, các ô Python tính toán theo thứ tự hàng lớn. Điều này có nghĩa là các phép tính của ô chạy trên một hàng (từ cột A đến cột XFD ), rồi chạy qua từng hàng tiếp theo trong bảng tính.
Các câu lệnh Python được sắp xếp theo thứ tự, vì vậy mỗi câu lệnh Python có một sự phụ thuộc ngầm vào câu lệnh Python ngay trước nó theo thứ tự tính toán.
Thứ tự tính toán rất quan trọng khi xác định và tham chiếu các biến trong trang tính vì bạn phải xác định các biến trước khi có thể tham chiếu chúng.
Quan trọng: Thứ tự tính toán hàng chính cũng áp dụng trên các trang tính trong sổ làm việc và dựa trên thứ tự của các trang tính trong sổ làm việc. Nếu bạn sử dụng nhiều trang tính để phân tích dữ liệu bằng Python trong Excel, hãy đảm bảo bao gồm dữ liệu và mọi biến lưu trữ dữ liệu trong các ô và trang tính trước các ô và trang tính phân tích dữ liệu đó.
Tính toán lại
Khi giá trị phụ thuộc của ô Python thay đổi, tất cả các công thức Python sẽ được tính toán lại một cách tuần tự. Để tạm dừng tính toán lại Python và cải thiện hiệu suất, hãy sử dụng chế độ Tính toán một phần hoặc Tính toán thủ công. Các chế độ này cho phép bạn kích hoạt phép tính khi bạn đã sẵn sàng. Để thay đổi cài đặt này, hãy đi tới ribbon và chọn Formulas, sau đó mở Calculation Options. Tiếp theo, chọn chế độ tính toán mong muốn. Các chế độ Tính toán từng phần và Tính toán thủ công tạm dừng tính toán lại tự động cho cả Bảng dữ liệu và Python.
Việc tắt tính năng tự động tính toán lại trong sổ làm việc trong quá trình phát triển Python có thể cải thiện hiệu suất và tốc độ tính toán từng ô Python riêng lẻ. Tuy nhiên, bạn phải tính toán lại bảng tính theo cách thủ công để đảm bảo độ chính xác trong từng ô Python. Có ba cách để tính toán lại sổ làm việc theo cách thủ công ở chế độ Tính toán một phần hoặc Tính toán thủ công.
- Sử dụng phím tắt F9.
- Đi tới Công thức > Tính toán ngay trong dải băng.
- Đi tới một ô có giá trị cũ, được hiển thị với định dạng gạch ngang và chọn biểu tượng lỗi bên cạnh ô đó. Sau đó chọn Tính toán ngay từ menu.
Lỗi
Python trong tính toán Excel có thể trả về các lỗi như #PYTHON!, #BUSY!, và #CONNECT! đến các ô Python. Để tìm hiểu thêm, hãy xem Khắc phục sự cố lỗi Python trong Excel.