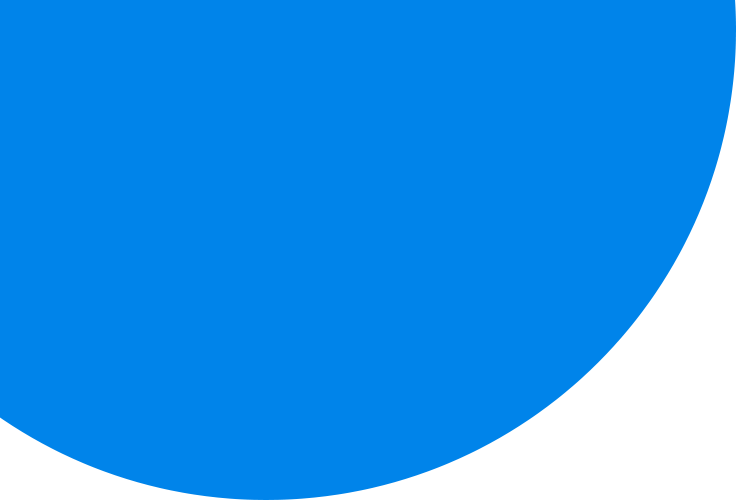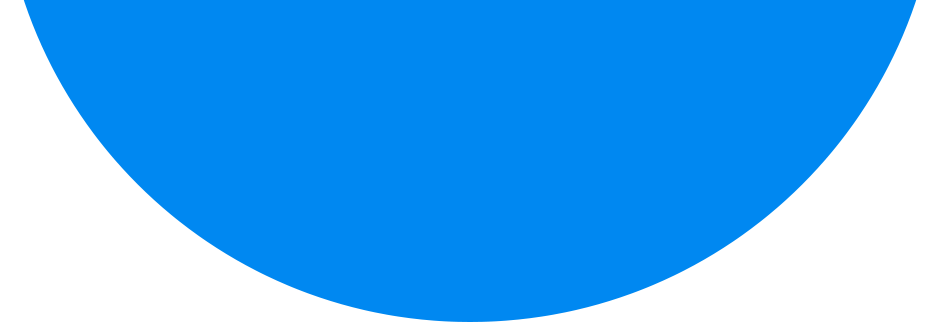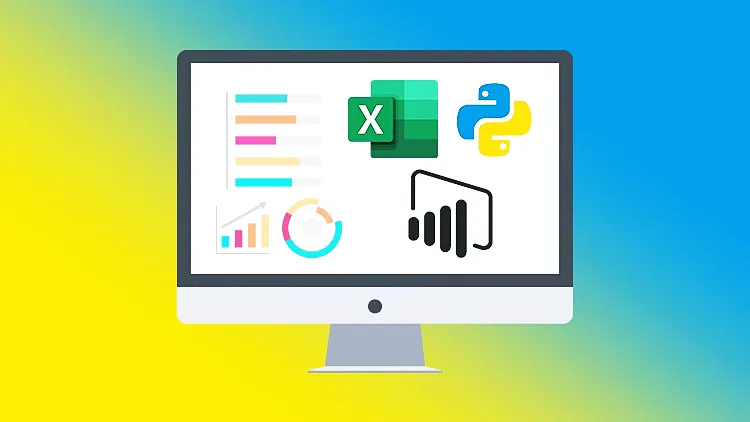Power Query là gì?
Power Query là một công cụ chuẩn bị và chuyển đổi dữ liệu được thiết kế để giúp bạn định hình dữ liệu của mình và có sẵn trong Excel cũng như các sản phẩm khác của Microsoft.
Sử dụng Power Query với Python trong Excel để nhập dữ liệu ngoài vào Excel, rồi phân tích dữ liệu đó bằng Python. Python trong Excel chỉ có thể chạy các phép tính trên dữ liệu trong sổ làm việc Excel hoặc dữ liệu được nhập bằng Power Query.
Cách dùng Power Query nhập dữ liệu cho Python trong Excel
Để nhập dữ liệu từ các nguồn bên ngoài, hãy sử dụng Power Query. Hãy thực hiện các bước sau để tìm hiểu cách nhập tập dữ liệu ngoài mẫu và sử dụng tập dữ liệu đó với Python trong Excel.
Mẹo: Nếu bạn đã quen với Power Query và muốn làm việc với các truy vấn hiện có trong sổ làm việc của mình, hãy chuyển sang Bước 6.
1. Trước tiên, hãy chọn tab Dữ liệu trên dải băng để xem các nhóm Nhận & Chuyển đổi Dữ liệu và Truy vấn & Kết nối . Chọn Lấy dữ liệu để chọn nguồn dữ liệu của bạn. Bạn có thể nhập dữ liệu từ nhiều nguồn, bao gồm tệp CSV (giá trị được phân tách bằng dấu phẩy). Mỗi lần nhập sẽ tạo một truy vấn.
Trong ví dụ này, hãy nhập dữ liệu từ dịch vụ Northwind OData , nguồn dữ liệu thử nghiệm. Sau khi chọn Lấy dữ liệu , hãy chọn Từ các nguồn khác , rồi chọn Từ nguồn cấp dữ liệu OData . Ảnh chụp màn hình sau đây hiển thị đường dẫn này trong giao diện người dùng Excel.
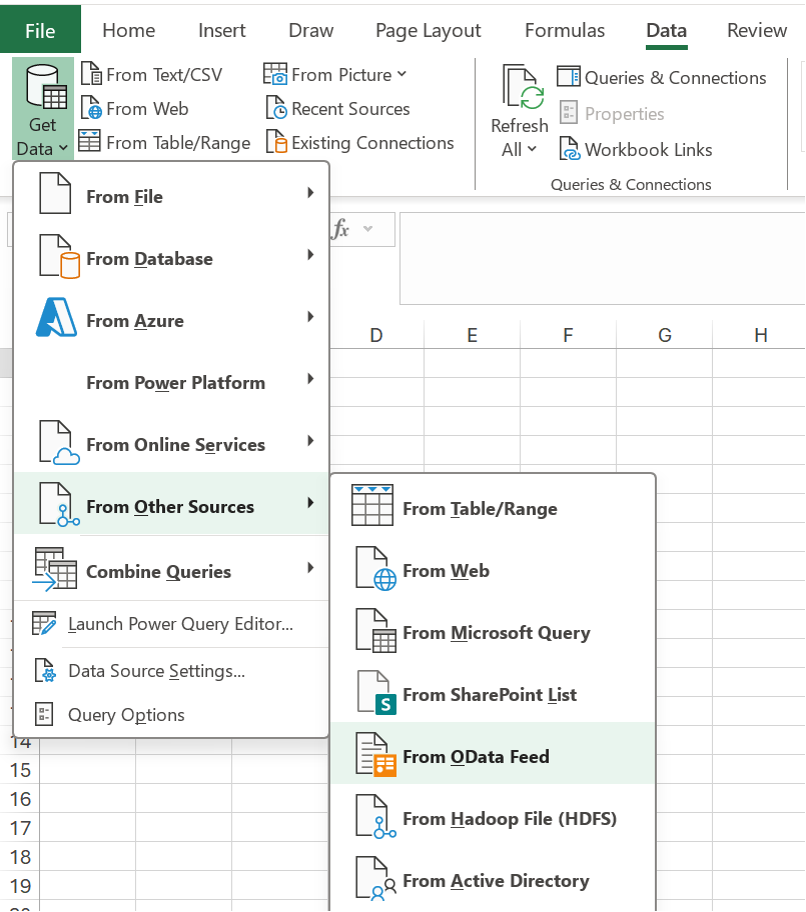
2. Tiếp theo, nhập liên kết sau vào dịch vụ Northwind OData và chọn OK. https://services.odata.org/northwind/northwind.svc/
Ảnh chụp màn hình sau đây hiển thị hộp thoại nguồn cấp dữ liệu OData trong giao diện người dùng Excel.
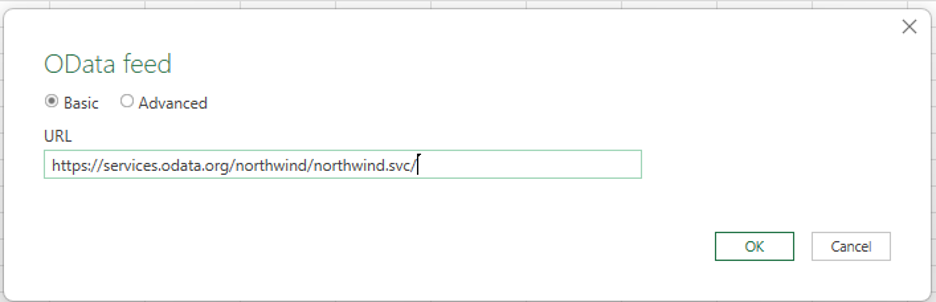
3. Trong hộp thoại xem trước Power Query, hãy chọn bảng dữ liệu để tải vào Excel. Trong ví dụ này, hãy chọn bảng Danh mục , sau đó chọn mũi tên xuống bên cạnh nút Tải và chọn Tải vào.. . Ảnh chụp màn hình sau đây hiển thị hộp thoại xem trước Power Query với bảng Danh mục được chọn và tùy chọn Tải vào… được hiển thị.
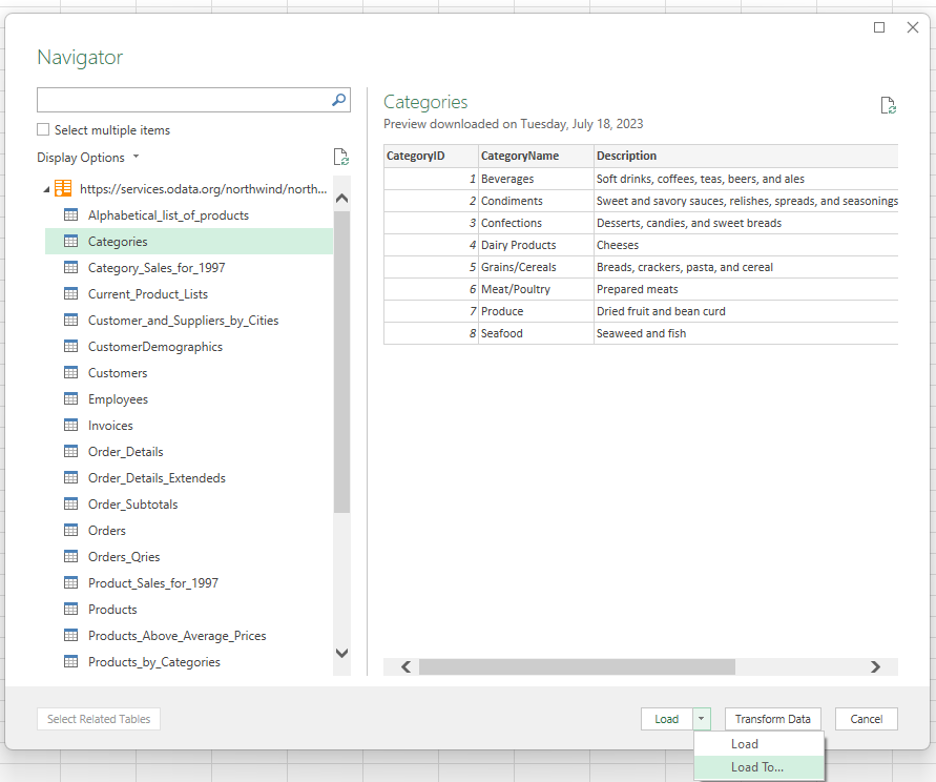
Ghi chú:
- Bạn cũng có thể chọn Chuyển đổi dữ liệu từ hộp thoại xem trước Power Query. Điều này cho phép bạn chỉnh sửa dữ liệu trong Power Query Editor trước khi nhập dữ liệu vào Excel.
- Nếu muốn xem dữ liệu trên lưới Excel thì chọn nút Load . Thao tác này sẽ tải bảng đã chọn trực tiếp vào lưới Excel.
Chọn Chỉ tạo kết nối để thiết lập kết nối dữ liệu từ nguồn. Power Query tự động tạo truy vấn cho kết nối này.
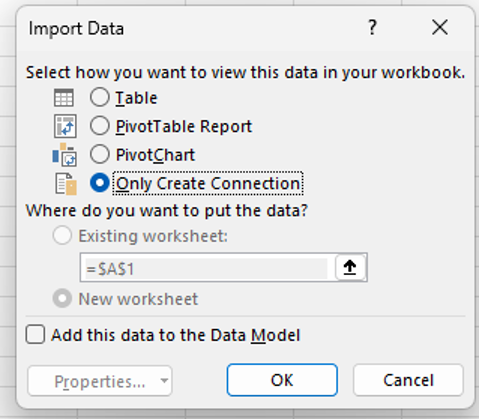
5. Ngăn Truy vấn & Kết nối tự động mở ra, liệt kê truy vấn được tạo bởi Power Query cho nguồn dữ liệu đã chọn — trong trường hợp này là bảng Danh mục từ tập dữ liệu mẫu Northwind OData. Bạn có thể mở ngăn Truy vấn & Kết nối theo cách thủ công bằng cách chọn Dữ liệu > Truy vấn & Kết nối trong dải băng Excel.
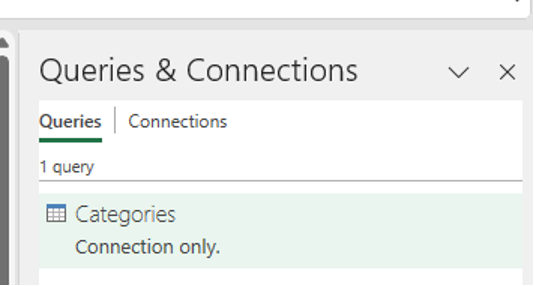
Mẹo: Di chuột qua các truy vấn trong ngăn tác vụ để xem trước dữ liệu.
6. Để làm việc với dữ liệu ngoài bằng Python trong Excel, hãy bật Python trong một ô bằng cách nhập hàm =PY . Tiếp theo, sử dụng công thức Python trong Excel xl() để tham chiếu các phần tử Excel, chẳng hạn như truy vấn Power Query. Trong ví dụ này, hãy nhập xl(“Categories”) vào ô Python trong Excel. Ảnh chụp màn hình sau đây hiển thị một ô Python trong Excel chứa công thức xl(“Categories”). Sử dụng Ctrl+Enter để xác nhận mã Python.

7. Bây giờ, ô Python hiển thị dữ liệu Danh mục trong DataFrame, như được trả về bởi công thức xl(“Categories”) . Ảnh chụp màn hình sau đây hiển thị dữ liệu Danh mục được trả về trong ô Python.
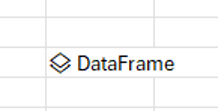
Chọn biểu tượng thẻ bên cạnh DataFrame để xem bản xem trước dữ liệu trong DataFrame. Ảnh chụp màn hình sau đây hiển thị bản xem trước DataFrame.
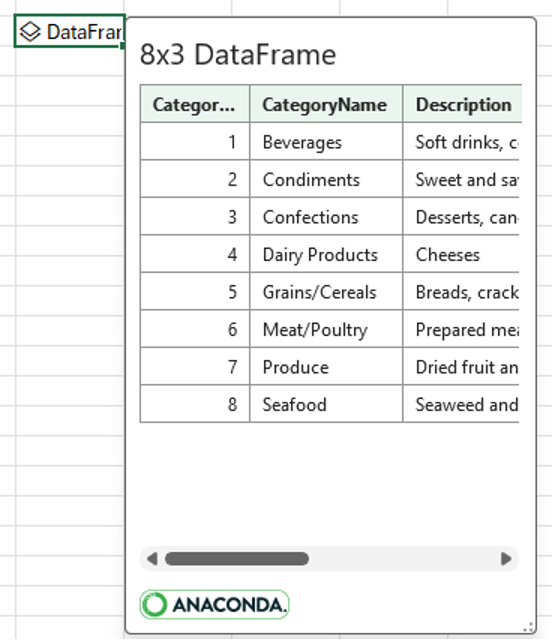
Mẹo: Thay đổi kích thước hộp thoại DataFrame bằng biểu tượng ở góc dưới cùng bên phải.
8. Chuyển đổi dữ liệu trong các giá trị DataFrame thành Excel, trả về dữ liệu cho lưới Excel. Để chuyển đổi các giá trị DataFrame thành Excel, hãy chọn ô chứa DataFrame rồi chọn biểu tượng Chèn dữ liệu. Ảnh chụp màn hình sau đây hiển thị ví dụ về biểu tượng này bên cạnh DataFrame.
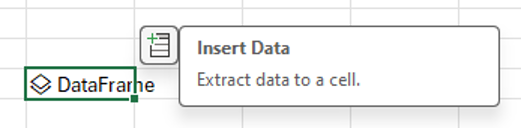
Việc chọn biểu tượng Chèn Dữ liệu sẽ mở ra một menu có danh sách các giá trị liên quan đến dữ liệu của bạn.
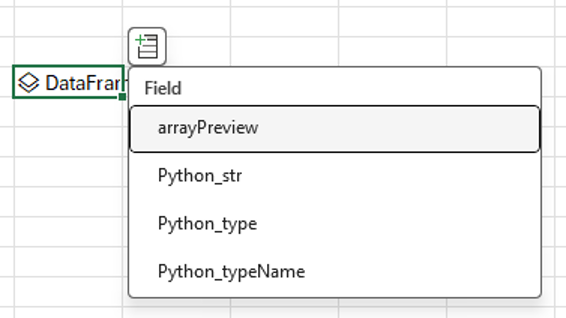
9. Chọn giá trị đầu tiên trong menu, arrayPreview. Giá trị này hiển thị dữ liệu Python từ DataFrame trong lưới Excel. Xem ảnh chụp màn hình sau đây để biết ví dụ.
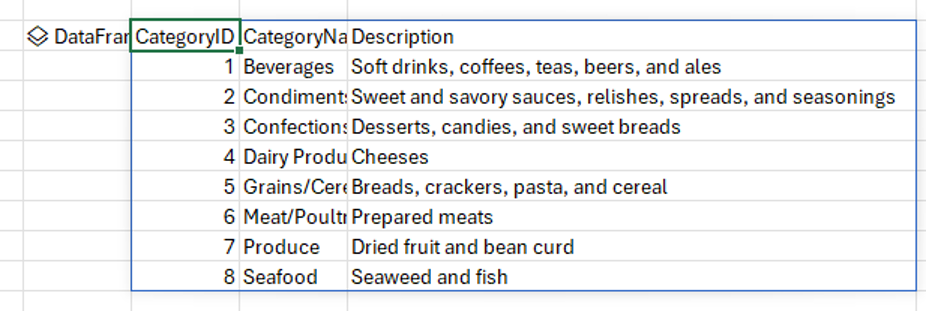
10. Bây giờ bạn đã sử dụng Power Query để nhập dữ liệu ngoài và xử lý dữ liệu đó bằng Python trong Excel, bạn đã sẵn sàng bắt đầu phân tích dữ liệu bằng Python trong Excel.